NTP機能の実装 [サーバ]
NTP機能を実装して外部サーバと時刻同期を行う。
まずインストール
端末より
# yum install ntp
正常に完了したら
/etc/ntp.conf 設定ファイルを自分の環境に合わせて変更
# Hosts on local network are less restricted.
restrict 192.168.11.0 mask 255.255.255.0 nomodify notrap # コメントを外してLAN内のNTPサーバとして機能させる
# Use public servers from the pool.ntp.org project.
# Please consider joining the pool (http://www.pool.ntp.org/join.html).
server 0.centos.pool.ntp.org iburst
server 1.centos.pool.ntp.org iburst
server 2.centos.pool.ntp.org iburst
server 3.centos.pool.ntp.org iburst
# ここに同期するNTPサーバを指定する
変更内容を保存する。
続いて動作させる。
端末より
#systemctl start ntpd.service # NTP機能動作開始
#systemctl enable ntpd.service # サービスに登録(起動時自動実行)
$ ntpq -p # 時刻の同期状態の確認
先頭に「*」マークが付いていれば同期中。
以上、NTP機能の実装でした。
まずインストール
端末より
# yum install ntp
正常に完了したら
/etc/ntp.conf 設定ファイルを自分の環境に合わせて変更
# Hosts on local network are less restricted.
restrict 192.168.11.0 mask 255.255.255.0 nomodify notrap # コメントを外してLAN内のNTPサーバとして機能させる
# Use public servers from the pool.ntp.org project.
# Please consider joining the pool (http://www.pool.ntp.org/join.html).
server 0.centos.pool.ntp.org iburst
server 1.centos.pool.ntp.org iburst
server 2.centos.pool.ntp.org iburst
server 3.centos.pool.ntp.org iburst
# ここに同期するNTPサーバを指定する
変更内容を保存する。
続いて動作させる。
端末より
#systemctl start ntpd.service # NTP機能動作開始
#systemctl enable ntpd.service # サービスに登録(起動時自動実行)
$ ntpq -p # 時刻の同期状態の確認
先頭に「*」マークが付いていれば同期中。
以上、NTP機能の実装でした。
ファイアウォール無効化 [サーバ]
セットアップ中、設定はできていてもうまく動かない時、
原因となる可能性が高いファイアウォール。(私だけ?)
これを無効化する。
<無効にする>
端末より
#systemctl disable firewalld.service
rm '/etc/systemd/system/dbus-org.fedoraproject.FirewallD1.service'
rm '/etc/systemd/system/basic.target.wants/firewalld.service'
<有効にする>
端末より
#systemctl enable firewalld.service
ln -s '/usr/lib/systemd/system/firewalld.service' '/etc/systemd/system/dbus-org.fedoraproject.FirewallD1.service'
ln -s '/usr/lib/systemd/system/firewalld.service' '/etc/systemd/system/basic.target.wants/firewalld.service'
<状態を確認する>
#systemctl list-unit-files | grep firewalld
firewalld.service enabled ← 有効の時
firewalld.service disabled ← 無効の時
以上、ファイアウォール無効化でした。
原因となる可能性が高いファイアウォール。(私だけ?)
これを無効化する。
<無効にする>
端末より
#systemctl disable firewalld.service
rm '/etc/systemd/system/dbus-org.fedoraproject.FirewallD1.service'
rm '/etc/systemd/system/basic.target.wants/firewalld.service'
<有効にする>
端末より
#systemctl enable firewalld.service
ln -s '/usr/lib/systemd/system/firewalld.service' '/etc/systemd/system/dbus-org.fedoraproject.FirewallD1.service'
ln -s '/usr/lib/systemd/system/firewalld.service' '/etc/systemd/system/basic.target.wants/firewalld.service'
<状態を確認する>
#systemctl list-unit-files | grep firewalld
firewalld.service enabled ← 有効の時
firewalld.service disabled ← 無効の時
以上、ファイアウォール無効化でした。
ネットワーク設定 [サーバ]
<IPアドレス(IPv4)を設定する>
「画面上のネットワークアイコン」-「ネットワーク設定」を起動
設定対象のアダプタを選択し「設定アイコン」をクリック
「IPv4」を選択し、設定内容を入力し「適用」をクリック。
![[ひらめき]](https://blog.ss-blog.jp/_images_e/151.gif) デフォルトではネットワークに自動接続しないので、
デフォルトではネットワークに自動接続しないので、
「Identity」を選択し「自動接続する」にチェックを付け「適用」をクリックすると
起動時にそのネットワークに自動的に接続する。
又は、端末より
#nmtui
NetworkManager TUI メニューより
「Edit a connection」を選択、該当アダプタを選択し「Edit...」
「== IPv4 CONFIGURATION」 に設定内容を入力し「OK」。
![[ひらめき]](https://blog.ss-blog.jp/_images_e/151.gif) 「Automatically connect」にチェックを付けると
「Automatically connect」にチェックを付けると
起動時にそのネットワークに自動的に接続する。
<PC名を付ける>
「画面右上のユーザ名」- システムグループの「詳細」を起動
「概要」-「デバイス名」にPC名を入力する。
又は、端末より
#nmtui
NetworkManager TUI メニューより
「Set system hostname」を選択し「Hostname」にPC名を入力する。
<設定内容を確認する>
「画面上のネットワークアイコン」-「ネットワーク設定」を起動
設定対象のアダプタを選択すると設定情報が表示される。
又は、端末より
#ip addr show
![[ひらめき]](https://blog.ss-blog.jp/_images_e/151.gif) ARPテーブル(IPアドレスとMacアドレスの対応)の確認
ARPテーブル(IPアドレスとMacアドレスの対応)の確認
#ip neigh show
以上、ネットワーク設定でした。
「画面上のネットワークアイコン」-「ネットワーク設定」を起動
設定対象のアダプタを選択し「設定アイコン」をクリック
「IPv4」を選択し、設定内容を入力し「適用」をクリック。
「Identity」を選択し「自動接続する」にチェックを付け「適用」をクリックすると
起動時にそのネットワークに自動的に接続する。
又は、端末より
#nmtui
NetworkManager TUI メニューより
「Edit a connection」を選択、該当アダプタを選択し「Edit...」
「== IPv4 CONFIGURATION」 に設定内容を入力し「OK」。
起動時にそのネットワークに自動的に接続する。
<PC名を付ける>
「画面右上のユーザ名」- システムグループの「詳細」を起動
「概要」-「デバイス名」にPC名を入力する。
又は、端末より
#nmtui
NetworkManager TUI メニューより
「Set system hostname」を選択し「Hostname」にPC名を入力する。
<設定内容を確認する>
「画面上のネットワークアイコン」-「ネットワーク設定」を起動
設定対象のアダプタを選択すると設定情報が表示される。
又は、端末より
#ip addr show
#ip neigh show
以上、ネットワーク設定でした。
VNC Server 機能実装 [サーバ]
構築目的はサーバ![[exclamation×2]](https://blog.ss-blog.jp/_images_e/160.gif)
サーバといえば、キーボード、マウスはもちろんディスプレイも無い(個人的なイメージです)
すると、操作はリモートで![[ひらめき]](https://blog.ss-blog.jp/_images_e/151.gif)
と、いう事でリモートツールであるVNC Server 機能を実装する。
まずインストール
端末より
#yum install tigervnc-server
正常に完了したら
$su - TestUser # VNC実行ユーザに切り替える(ここではTestUser)
$vncpasswd # VNC接続パスワードを設定する
Password: ← 入力
Verify: ← 再入力
(vncpasswdは実行ユーザに切り替えて行う必要がある模様![[ひらめき]](https://blog.ss-blog.jp/_images_e/151.gif) )
)
usr\lib\systemd\system\vncserver@.service を
etc\systemd\system\vncserver@:1.service としてコピーする
コピーしたetc\systemd\system\vncserver@:1.service 内の<USER>をVNC実行ユーザ名に変更する
(ユーザ名は大/小文字に注意して入力![[ひらめき]](https://blog.ss-blog.jp/_images_e/151.gif) )
)
#systemctl start vncserver@:1.service #VNC Server起動
#systemctl enable vncserver@:1.service # サービスに登録(起動時自動実行)
VNC Serverサービスの使用ポートを開放する。
「アプリケーション」-「諸ツール」から「ファイアウォール」を起動し、
「設定」を"永続"に切り替えゾーン「public」の「サービス」-「vnc-server」にチェックを入れTCP-5900-5903ポートを開放する。
Windowsクライアントの場合、VNCビューワを起動し、サーバ欄にサーバのIPアドレス+":1"を入力し「OK」をクリックするとパスワードを聞いてくるので、上で設定したものを入力し接続確認を行う。
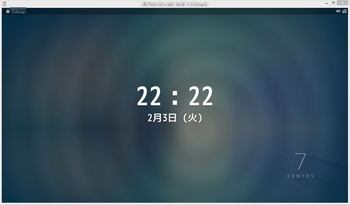
以上、VNC Server 機能の実装でした。
サーバといえば、キーボード、マウスはもちろんディスプレイも無い(個人的なイメージです)
すると、操作はリモートで
と、いう事でリモートツールであるVNC Server 機能を実装する。
まずインストール
端末より
#yum install tigervnc-server
正常に完了したら
$su - TestUser # VNC実行ユーザに切り替える(ここではTestUser)
$vncpasswd # VNC接続パスワードを設定する
Password: ← 入力
Verify: ← 再入力
(vncpasswdは実行ユーザに切り替えて行う必要がある模様
usr\lib\systemd\system\vncserver@.service を
etc\systemd\system\vncserver@:1.service としてコピーする
コピーしたetc\systemd\system\vncserver@:1.service 内の<USER>をVNC実行ユーザ名に変更する
(ユーザ名は大/小文字に注意して入力
#systemctl start vncserver@:1.service #VNC Server起動
#systemctl enable vncserver@:1.service # サービスに登録(起動時自動実行)
VNC Serverサービスの使用ポートを開放する。
「アプリケーション」-「諸ツール」から「ファイアウォール」を起動し、
「設定」を"永続"に切り替えゾーン「public」の「サービス」-「vnc-server」にチェックを入れTCP-5900-5903ポートを開放する。
Windowsクライアントの場合、VNCビューワを起動し、サーバ欄にサーバのIPアドレス+":1"を入力し「OK」をクリックするとパスワードを聞いてくるので、上で設定したものを入力し接続確認を行う。
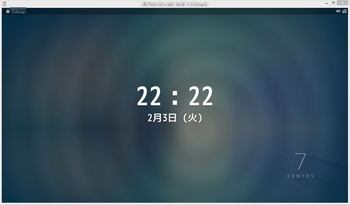
以上、VNC Server 機能の実装でした。
SELinux無効化 [サーバ]
私のような超初心者には敷居が高いSELinuxを無効化する。
端末より
#setenforce 0
これでSELinuxが無効になる。
SELinux状態確認は
#getenforce
Permissive ← 無効の時
Enforcing ← 有効の時
ただし、この設定は再起動すると元の状態に戻るので、
永続的に無効化する場合は以下の通り
/etc/selinux/config を編集
SELINUX=enforcing
↓
SELINUX=disabled
変更内容を保存する。
これでシステム起動時にSELinuxを無効化。
以上、SELinux無効化でした。
端末より
#setenforce 0
これでSELinuxが無効になる。
SELinux状態確認は
#getenforce
Permissive ← 無効の時
Enforcing ← 有効の時
ただし、この設定は再起動すると元の状態に戻るので、
永続的に無効化する場合は以下の通り
/etc/selinux/config を編集
SELINUX=enforcing
↓
SELINUX=disabled
変更内容を保存する。
これでシステム起動時にSELinuxを無効化。
以上、SELinux無効化でした。
GUIでのファイル操作をroot権限で行う [サーバ]
「アプリケーション」-「ファイル」からGUIでのファイル操作が行える。
(Windowsのエクスプローラみたいな感じでしょうか?)
また、ここからファイルを右クリックして「geditで開く」を選択すると編集が行える。(Windowsのメモ帳のようなもの?)
しかし、権限不足でフォルダが参照できなかったり編集結果が保存できなかったりと色々と不便![[もうやだ~(悲しい顔)]](https://blog.ss-blog.jp/_images_e/143.gif) (私だけでしょうか?)
(私だけでしょうか?)
↓そこでこれをroot権限で行う方法。
端末より
$su ←root権限を取得する
パスワード: ← rootパスワード入力
#nautilus ← 「アプリケーション」-「ファイル」をコマンドから実行
これで「ファイル」(nautilus)がroot権限で起動
ここから「geditで開く」を実行すれば編集もroot権限で行える。
以上、GUIでのファイル操作をroot権限で行うでした。
(Windowsのエクスプローラみたいな感じでしょうか?)
また、ここからファイルを右クリックして「geditで開く」を選択すると編集が行える。(Windowsのメモ帳のようなもの?)
しかし、権限不足でフォルダが参照できなかったり編集結果が保存できなかったりと色々と不便
↓そこでこれをroot権限で行う方法。
端末より
$su ←root権限を取得する
パスワード: ← rootパスワード入力
#nautilus ← 「アプリケーション」-「ファイル」をコマンドから実行
これで「ファイル」(nautilus)がroot権限で起動
ここから「geditで開く」を実行すれば編集もroot権限で行える。
以上、GUIでのファイル操作をroot権限で行うでした。
CentOS7のインストール [サーバ]
インストール手順のポイントを列挙する。
↓まず以下のサイトからDVD.isoイメージをダウンロードし、DVDに焼く。
http://www.centos.org/
DVDからブートする。
すると下の画面が表示されるので「Install CentOS 7」を選択しEnter。
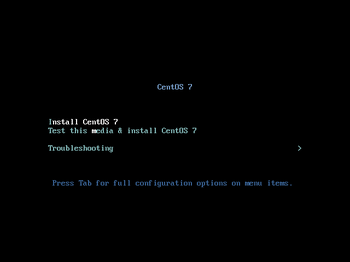
使用言語の選択画面で
日本語を使いたいので「日本語 Japanese」を選択し「続行」をクリック。
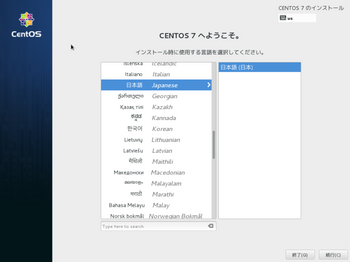
インストールの概要画面で
ソフトウェアの選択(S)をクリック。
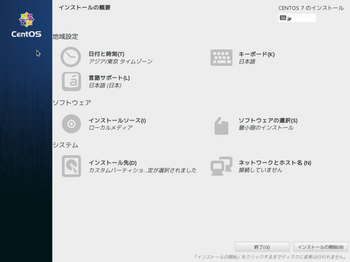
GUIでの操作を行いたいので(ココ大事![[exclamation×2]](https://blog.ss-blog.jp/_images_e/160.gif) )
)
「GNOME Desktop」にチェックを付けて「完了」をクリック。
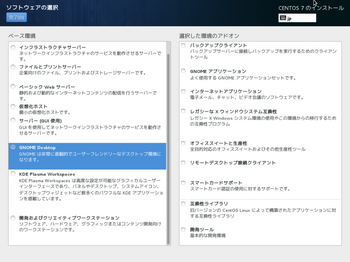
インストールの概要画面に戻ったらインストール先の設定をして「インストールの開始」をクリック。
インストール進行中に「rootパスワード」と「ユーザの作成」を行う。
パスワードは結構強力なものを要求してくるが、「完了」を2回押すことで虚弱なものでも設定OK![[ひらめき]](https://blog.ss-blog.jp/_images_e/151.gif)
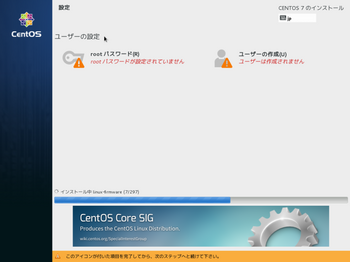
無事インストール完了。
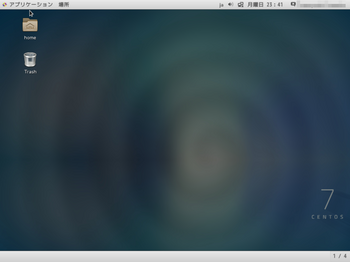
以上、インストール手順のポイントでした。
↓まず以下のサイトからDVD.isoイメージをダウンロードし、DVDに焼く。
http://www.centos.org/
DVDからブートする。
すると下の画面が表示されるので「Install CentOS 7」を選択しEnter。
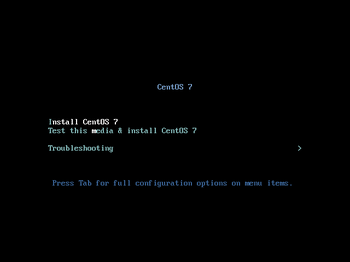
使用言語の選択画面で
日本語を使いたいので「日本語 Japanese」を選択し「続行」をクリック。
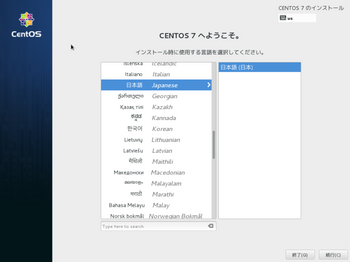
インストールの概要画面で
ソフトウェアの選択(S)をクリック。
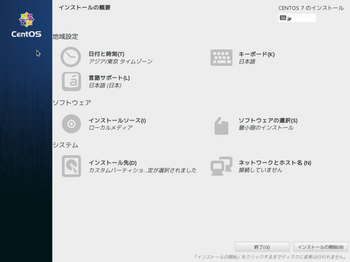
GUIでの操作を行いたいので(ココ大事
「GNOME Desktop」にチェックを付けて「完了」をクリック。
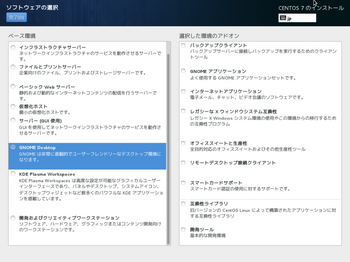
インストールの概要画面に戻ったらインストール先の設定をして「インストールの開始」をクリック。
インストール進行中に「rootパスワード」と「ユーザの作成」を行う。
パスワードは結構強力なものを要求してくるが、「完了」を2回押すことで虚弱なものでも設定OK
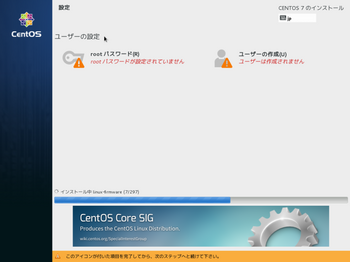
無事インストール完了。
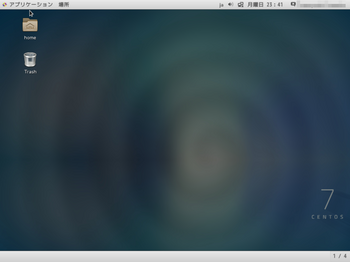
以上、インストール手順のポイントでした。
DHCP機能の実装 [サーバ]
我が家の環境ではIPアドレスの貸し出しはルータが受け持っている。
この役割をCentOS7に担当させてみる。
まずインストール
端末より
#yum install dhcp
正常に完了したら
/etc/dhcp/dhcpd.conf 設定ファイルを自分の環境に合わせて変更
option domain-name-servers 192.168.10.1; # DNSの指定(我が家ではルータが担当)
subnet 192.168.10.0 netmask 255.255.255.0 { # アドレス空間の指定
# 貸し出すIPアドレス範囲の指定(192.168.10.10~99の100台)
range dynamic-bootp 192.168.10.10 192.168.10.99;
# ブロードキャストアドレスの設定
option broadcast-address 192.168.10.255;
#ゲートウェイ(ルータ)アドレスの設定
option routers 192.168.10.1;
}
# 特定のクライアント(macアドレス)に対して固定のIPアドレスを貸し出したい場合
host client001 { # host の後に適当な名前を付ける
hardware ethernet xx:xx:xx:xx:xx:xx; # xxにmacアドレスを設定
fixed-address 192.168.10.1; # 貸し出すIPアドレスを設定
}
変更内容を保存する。
続いて動作させる。
端末より
#systemctl start dhcpd # DHCP機能動作開始
#systemctl enable dhcpd # サービスに登録(起動時自動実行)
#systemctl restart dhcpd # DHCP機能再起動したい場合
ルータのDHCP機能を停止させる。
クライアントで設定内容に合わせてIPアドレスが割り当てられる事を確認する。
Windowsクライアントの場合コマンドプロンプトより
ipconfig /all を実行する事で確認可能。
いきなりGUI操作じゃ無い![[ふらふら]](https://blog.ss-blog.jp/_images_e/144.gif)
以上、DHCP機能の実装でした。
この役割をCentOS7に担当させてみる。
まずインストール
端末より
#yum install dhcp
正常に完了したら
/etc/dhcp/dhcpd.conf 設定ファイルを自分の環境に合わせて変更
option domain-name-servers 192.168.10.1; # DNSの指定(我が家ではルータが担当)
subnet 192.168.10.0 netmask 255.255.255.0 { # アドレス空間の指定
# 貸し出すIPアドレス範囲の指定(192.168.10.10~99の100台)
range dynamic-bootp 192.168.10.10 192.168.10.99;
# ブロードキャストアドレスの設定
option broadcast-address 192.168.10.255;
#ゲートウェイ(ルータ)アドレスの設定
option routers 192.168.10.1;
}
# 特定のクライアント(macアドレス)に対して固定のIPアドレスを貸し出したい場合
host client001 { # host の後に適当な名前を付ける
hardware ethernet xx:xx:xx:xx:xx:xx; # xxにmacアドレスを設定
fixed-address 192.168.10.1; # 貸し出すIPアドレスを設定
}
変更内容を保存する。
続いて動作させる。
端末より
#systemctl start dhcpd # DHCP機能動作開始
#systemctl enable dhcpd # サービスに登録(起動時自動実行)
#systemctl restart dhcpd # DHCP機能再起動したい場合
ルータのDHCP機能を停止させる。
クライアントで設定内容に合わせてIPアドレスが割り当てられる事を確認する。
Windowsクライアントの場合コマンドプロンプトより
ipconfig /all を実行する事で確認可能。
いきなりGUI操作じゃ無い
以上、DHCP機能の実装でした。




