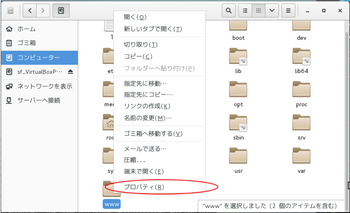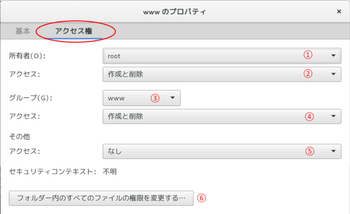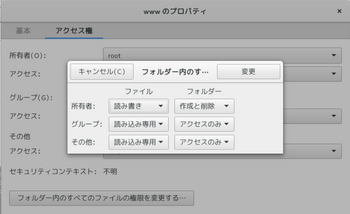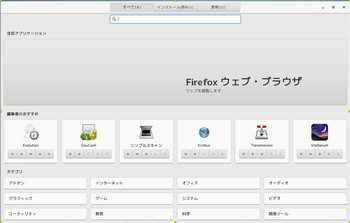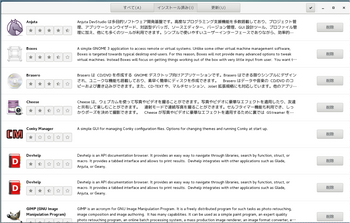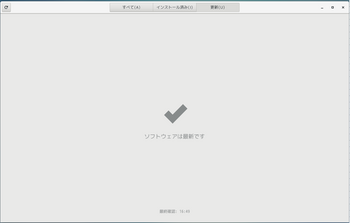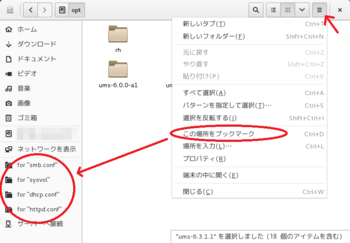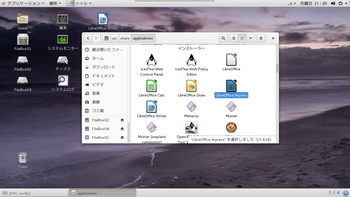パーミッション設定(GUI) [CentOS]
CentOS7 GNOMEデスクトップ環境でGUIにてパーミッションの確認と変更を行う覚え書き![[ひらめき]](https://blog.ss-blog.jp/_images_e/151.gif)
ファイル(nautilus)にて
フォルダ(ファイル)を右クリックして「プロパティ」を選択。
「アクセス権」タブに切替える。
①所有者の確認及び変更
②所有者に対するアクセスレベルの確認及び変更
③グループの確認及び変更
④グループに対するアクセスレベルの確認及び変更
⑤その他に対するアクセスレベルの確認及び変更
⑥フォルダー内の一括変更
以上、パーミッション設定(GUI)でした。
GNOMEアプリをGUIで管理 [CentOS]
GNOMEデスクトップトラブル [CentOS]
GNOMEデスクトップが真っ暗な画面のまま起動できなくなってしまいました。
原因は現象が起こる前にパッケージの整理をしていたので、必要なファイルを誤って消してしまったものと・・・
その時の復旧手順を残します。
1.ブート画面で'E'キーを押す。
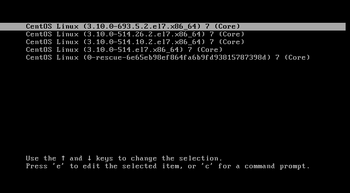
2.起動パラメーターを編集する
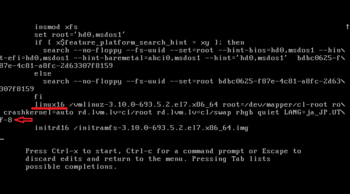
↑"linux16"から始まる項目を探し、末尾にレスキュー設定を追記する。
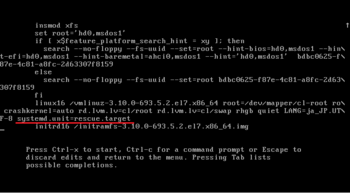
↑"systemd.unit=rescue.target"を追記。
[Ctrl]+'X'キーを押して起動。
3.レスキュー?(Emergency mode)起動
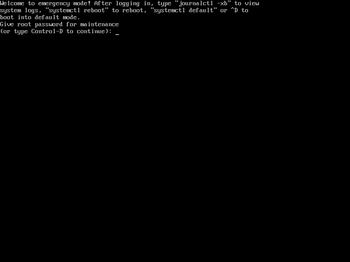
rootパスワードを入力しログイン。
4.ネットワークを有効にする
起動時はネットワークが無効になっているので、有効化する。
# systemctl start NetworkManager
5."GNOME Desktop"を再インストール
まず、"GNOME Desktop"をアンインストール
# yum groupremove "GNOME Desktop"
処理が完了したら、再起動し再度1~4の手順でインストール準備
# shutdown -r now
(再起動せずにインストールしたら、エラーでました)
続いて、"GNOME Desktop"をインストール
# yum groupinstall "GNOME Desktop"
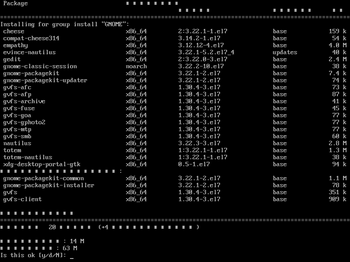
(何だか文字化けしてるけど、気にしない![[あせあせ(飛び散る汗)]](https://blog.ss-blog.jp/_images_e/162.gif) )
)
再起動して、通常起動
6.無事GNOME Desktop復活
無事に復活![[exclamation×2]](https://blog.ss-blog.jp/_images_e/160.gif)
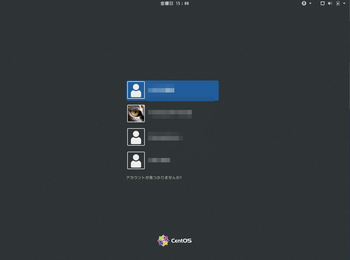
原因は現象が起こる前にパッケージの整理をしていたので、必要なファイルを誤って消してしまったものと・・・
その時の復旧手順を残します。
1.ブート画面で'E'キーを押す。
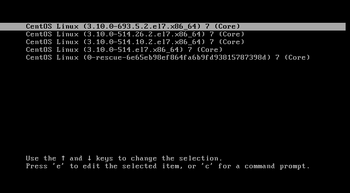
2.起動パラメーターを編集する
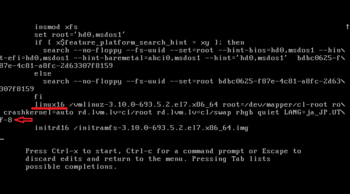
↑"linux16"から始まる項目を探し、末尾にレスキュー設定を追記する。
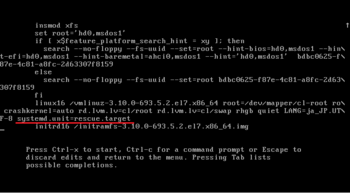
↑"systemd.unit=rescue.target"を追記。
[Ctrl]+'X'キーを押して起動。
3.レスキュー?(Emergency mode)起動
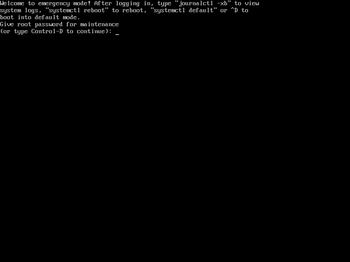
rootパスワードを入力しログイン。
4.ネットワークを有効にする
起動時はネットワークが無効になっているので、有効化する。
# systemctl start NetworkManager
5."GNOME Desktop"を再インストール
まず、"GNOME Desktop"をアンインストール
# yum groupremove "GNOME Desktop"
処理が完了したら、再起動し再度1~4の手順でインストール準備
# shutdown -r now
(再起動せずにインストールしたら、エラーでました)
続いて、"GNOME Desktop"をインストール
# yum groupinstall "GNOME Desktop"
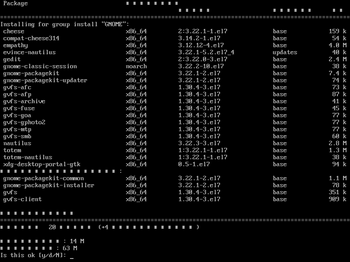
(何だか文字化けしてるけど、気にしない
再起動して、通常起動
6.無事GNOME Desktop復活
無事に復活
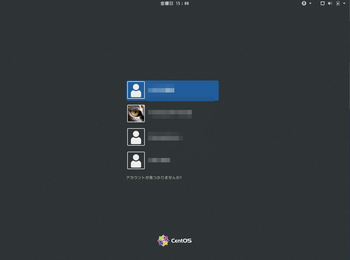
端末の便利な使い方 [CentOS]
できる限りGUIで操作したいのですが、コマンド入力が必要となる場面が多々発生しています。
(私が知らないだけ![[exclamation&question]](https://blog.ss-blog.jp/_images_e/159.gif) )
)
そこで、不慣れな人に少しでも操作が簡単になれば![[exclamation]](https://blog.ss-blog.jp/_images_e/158.gif) と端末の便利な使い方を
と端末の便利な使い方を![[ひらめき]](https://blog.ss-blog.jp/_images_e/151.gif)
<コマンド入力履歴を表示する>
キーボードの「↑」キーを押すたびに1つ前に入力したコマンドが順次表示される![[ひらめき]](https://blog.ss-blog.jp/_images_e/151.gif)
長~いコマンドも1度入力したらこれで一発![[exclamation×2]](https://blog.ss-blog.jp/_images_e/160.gif)
<コマンド入力の補完機能を使う>
コマンドを途中まで入力して「Tab」キーを押すとコマンドが補完されて自動入力される![[ひらめき]](https://blog.ss-blog.jp/_images_e/151.gif)
候補が複数ある場合は一覧表示され、入力がガイドされる。
<画面の配色を変える>
端末の「編集」-「設定」から設定画面を開く。
「全般タブ」の「暗いテーマを利用する」にチェックを点けるとダーク系の配色に変更できる![[ひらめき]](https://blog.ss-blog.jp/_images_e/151.gif)
白い背景は目が疲れると言った方にはおススメ![[exclamation]](https://blog.ss-blog.jp/_images_e/158.gif)
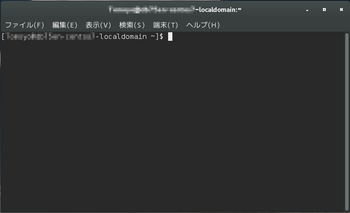
(私が知らないだけ
そこで、不慣れな人に少しでも操作が簡単になれば
<コマンド入力履歴を表示する>
キーボードの「↑」キーを押すたびに1つ前に入力したコマンドが順次表示される
長~いコマンドも1度入力したらこれで一発
<コマンド入力の補完機能を使う>
コマンドを途中まで入力して「Tab」キーを押すとコマンドが補完されて自動入力される
候補が複数ある場合は一覧表示され、入力がガイドされる。
<画面の配色を変える>
端末の「編集」-「設定」から設定画面を開く。
「全般タブ」の「暗いテーマを利用する」にチェックを点けるとダーク系の配色に変更できる
白い背景は目が疲れると言った方にはおススメ
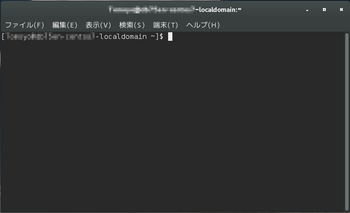
ファイル(エクスプローラー)にブックマークを登録する [CentOS]
デスクトップにショートカットアイコンを登録 [CentOS]