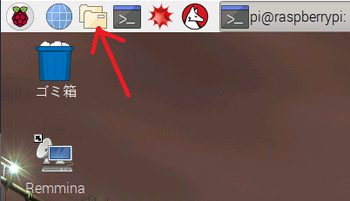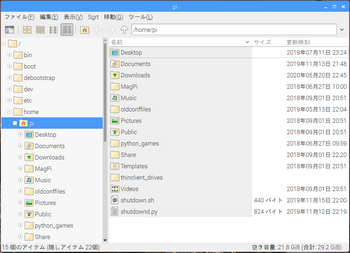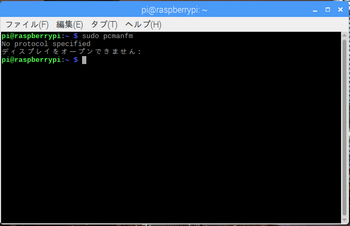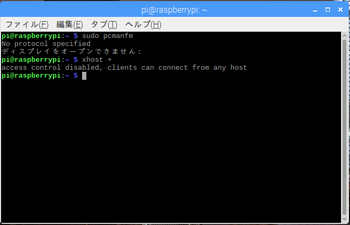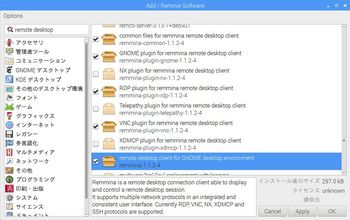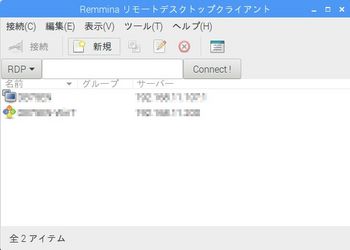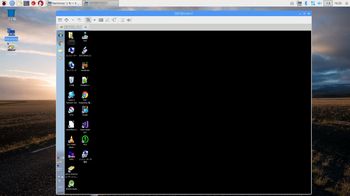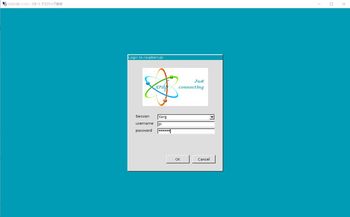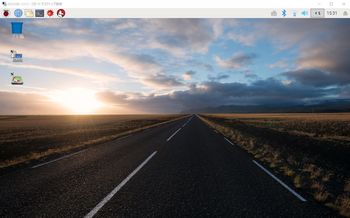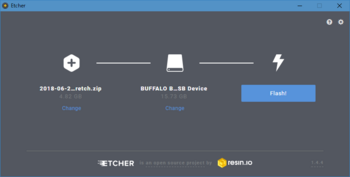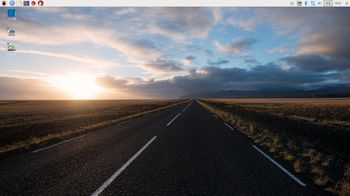ラズパイ(Raspbian-GUIでのファイル操作をroot権限で行う-) [Linux]
ラズパイ(Raspbian)でもGUIでのファイル操作が行える![[ひらめき]](https://blog.ss-blog.jp/_images_e/151.gif)
Windowsのファイルエクスプローラみたいな感じ![[るんるん]](https://blog.ss-blog.jp/_images_e/146.gif)
でも、権限権限のないフォルダは参照できないしファイルは編集できない![[もうやだ~(悲しい顔)]](https://blog.ss-blog.jp/_images_e/143.gif)
↓そこでこれをroot権限で行う方法。
端末より
端末より
$ sudo pcmanfm
これでファイルエクスプローラみたいなのが、root権限で起動する。
だけどこれ、
RDPなどのリモート環境から実行すると
「ディスプレイをオープンできません」って怒られる![[むかっ(怒り)]](https://blog.ss-blog.jp/_images_e/152.gif)
これはローカルホスト以外からの X サーバへのアクセスがデフォルトでは禁止されているかららしい。
そんな時は、
$ xhost +
を実行して、ローカルホスト以外からも X サーバへのアクセスを全て許可することで解決。
以上、Raspbian-GUIでのファイル操作をroot権限で行う-でした。
ラズパイ(Raspbian-2-) [Linux]
<Raspbianにリモートクライアントツール「Remmina」のセットアップ>
①.「メニュー」-「設定」-「Add/Remove Software」から以下のパッケージをインストール。
・common files for remmina remote desktop~
・GNOME plugin for remmina remote desktop~
・RDP plugin for remmina remote desktop~
・VNC plugin for remmina remote desktop~
・remote desktop client for GNOME desktop~
パッケージを選択して「OK」をクリックするだけ![[るんるん]](https://blog.ss-blog.jp/_images_e/146.gif)
②.インストールが完了したら「メニュー」-「インターネット」-「Remmina」を起動。
③.「新規」ボタンから接続先を登録。
④.③で登録した接続先をダブルクリックして接続。
⑤.接続完了![[グッド(上向き矢印)]](https://blog.ss-blog.jp/_images_e/145.gif)
上はWindows標準のリモートデスクトップ接続でWindows7に接続した様子![[ひらめき]](https://blog.ss-blog.jp/_images_e/151.gif)
この他にVNC接続もOK![[ひらめき]](https://blog.ss-blog.jp/_images_e/151.gif)
<Raspbianにリモートデスクトップサーバのセットアップ>
VNCじゃなくてRDPなのがチョットしたこだわり![[るんるん]](https://blog.ss-blog.jp/_images_e/146.gif)
①.端末を起動し
$sudo apt install xrdp
$sudo apt install tightvncserver ←なぜか必要なようです![[ひらめき]](https://blog.ss-blog.jp/_images_e/151.gif)
②.これで完了![[いい気分(温泉)]](https://blog.ss-blog.jp/_images_e/147.gif)
③.Windows PCからラズパイにリモートデスクトップ接続。
④.ユーザ名 = pi とパスワードを入力して「OK」をクリック。
⑤.接続完了![[グッド(上向き矢印)]](https://blog.ss-blog.jp/_images_e/145.gif)
ラズパイ(Raspbian-1-) [Linux]
Raspberry Pi 3 Model B に Raspbian をセットアップした手順の備忘録![[ひらめき]](https://blog.ss-blog.jp/_images_e/151.gif)
<準備 (Windows PC)>
・↓以下からRaspbianのイメージファイル"RASPBIAN STRETCH WITH DESKTOP"をダウンロード。
https://www.raspberrypi.org/downloads/
https://www.raspberrypi.org/downloads/
・イメージ書き込みツール「Etcher」を使って上のイメージをSDカードに書き込む。
①.上でダウンロードしたイメージファイルを選択
②.書き込み先のSDカードを選択
③.「Flash!」で書き込み実行
<インストール>
・ラズパイにSDカードを挿して、電源ON。
・メッセージに従って設定。
①.地域の設定
・Country:Japan
・Language:Japanese
・Timezone:Tokyo
・Language:Japanese
・Timezone:Tokyo
②.パスワード設定
③.Wi-Fi設定
④.アップデートのチェック
<初期設定>
・SSIDがステルスモードのWi-Fiへの接続
/etc/wpa_supplicant/wpa_supplicant.conf に以下を追加する。
network={
ssid="SSID名"
psk="暗号化キー"
ssid="SSID名"
psk="暗号化キー"
key_mgmt=WPA-PSK
scan_ssid=1 #←これがポイント![[ひらめき]](https://blog.ss-blog.jp/_images_e/151.gif)
scan_ssid=1 #←これがポイント
}
・日本語環境に変更
①.日本語フォントのインストール
$ sudo apt install fonts-ipafont fonts-ipaexfont
②.日本語入力システムのインストール
$ sudo apt install fcitx-mozc
③.再起動する
④.画面右上のキーボードアイコンからキーボードレイアウトの設定を行う
ザッとですが、こんな感じで・・・
パーミッション設定(CUI) [Linux]
LinuxでCUI操作にてパーミッションの確認と変更方法![[ひらめき]](https://blog.ss-blog.jp/_images_e/151.gif)
今更感満載ですが、初心者な自分への覚え書き![[パンチ]](https://blog.ss-blog.jp/_images_e/153.gif)
<設定内容を確認する>
#ls -l
又は
#ll
合計 0
drwxrws--- 2 user group 6 9月 14 20:51 cgi-bin
drwxrws--- 2 user group 6 9月 14 20:51 html
①種類
"-" ファイル
"d" ディレクトリ
"l" シンボリックリンク
②所有者の権限
③グループの権限
④その他の権限
"r" 読み取り
"w" 書き込み
"x" 実行
"s" 親フォルダから継承(SUID/SGID)
"-" 権限なし
⑤ファイルへのリンク数
⑥所有者ユーザ名
⑦グループ名
⑧ファイルサイズ(byte)
⑨ファイル更新日時
⑩フォルダ/ファイル名
<設定を変更する>
数値で指定する方法(一括設定)
#chmod xxx hoge
①所有者に設定する権限
②グループに設定する権限
③その他に設定する権限
与えたい権限を以下の数値の和により設定する
4 = "r" 読み取り
2 = "w" 書き込み
1 = "x" 実行
④設定対象のフォルダ/ファイル
上の例ではhogeに対し所有者に"r"+"w"+"x"、グループに"r"、その他に"なし"を設定。
記号で指定する方法(一部変更)
#chmod g+w hoge
①変更対象
"u" 所有者
"g" グループ
"o" その他
"a" 全て
②変更方法
"=" 指定した権限を設定する
"+" 指定した権限を追加する
"-" 指定した権限を削除する
③変更内容
"r" 読み取り
"w" 書き込み
"x" 実行
"s" 所有者に対してはSUID、グループに対してはSGID
"t" スティッキービット(誰でも書き込めるが、削除は所有者のみ)
④設定対象のフォルダ/ファイル
上の例ではhogeに対しグループに"w"、"x"を追加。
以上、パーミッション設定(CUI)でした。
CentOS7クライアントをADドメインに参加させる [Linux]
今回はCentOS7クライアントをADドメインに参加させます![[るんるん]](https://blog.ss-blog.jp/_images_e/146.gif)
まず、ドメインコントローラーにアクセスできる事を確認します。
realm discover ドメイン名
# realm discover test-ad.local
Test-AD.local
type: kerberos
realm-name: TEST-AD.LOCAL
domain-name: test-ad.local
configured: kerberos-member
server-software: active-directory
client-software: winbind
required-package: oddjob-mkhomedir
required-package: oddjob
required-package: samba-winbind-clients
required-package: samba-winbind
required-package: samba-common-tools
login-formats: %U
login-policy: allow-any-login
test-ad.local
type: kerberos
realm-name: TEST-AD.LOCAL
domain-name: test-ad.local
configured: no
続いてドメインに参加します。
realm join ドメイン名
# realm join test-ad.local
Administrator に対するパスワード: ← パスワードを入力します
エラーが出なければ、これでドメインに参加できた筈です。
簡単![[exclamation&question]](https://blog.ss-blog.jp/_images_e/159.gif)
では、ドメインユーザーを追加してみます。
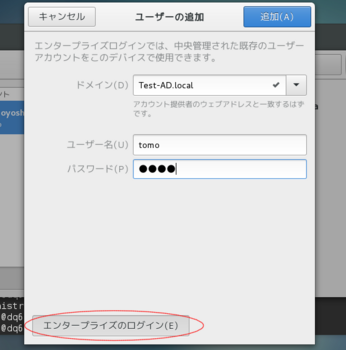
ユーザーの追加画面で「エンタープライズのログイン」をクリックし、
ドメインを参照し、ユーザー情報を入力します。
↓ハイ、ドメインユーザーが追加できました![[るんるん]](https://blog.ss-blog.jp/_images_e/146.gif)
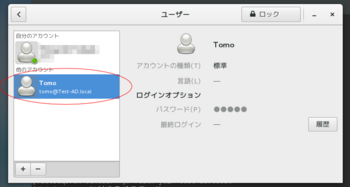
一度ログアウトして、ドメインユーザーでログインします。
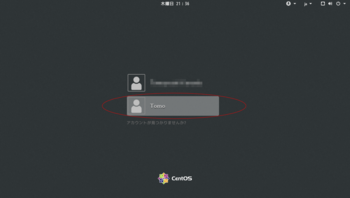
これで、WindowsもLinuxも合わせてユーザーの一括管理が可能になりました![[グッド(上向き矢印)]](https://blog.ss-blog.jp/_images_e/145.gif)
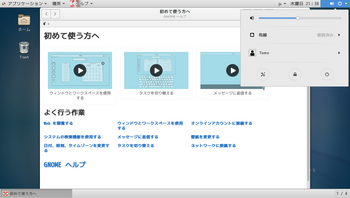
以上、「CentOS7クライアントをADドメインに参加させる」でした。
まず、ドメインコントローラーにアクセスできる事を確認します。
realm discover ドメイン名
# realm discover test-ad.local
Test-AD.local
type: kerberos
realm-name: TEST-AD.LOCAL
domain-name: test-ad.local
configured: kerberos-member
server-software: active-directory
client-software: winbind
required-package: oddjob-mkhomedir
required-package: oddjob
required-package: samba-winbind-clients
required-package: samba-winbind
required-package: samba-common-tools
login-formats: %U
login-policy: allow-any-login
test-ad.local
type: kerberos
realm-name: TEST-AD.LOCAL
domain-name: test-ad.local
configured: no
続いてドメインに参加します。
realm join ドメイン名
# realm join test-ad.local
Administrator に対するパスワード: ← パスワードを入力します
エラーが出なければ、これでドメインに参加できた筈です。
簡単
では、ドメインユーザーを追加してみます。
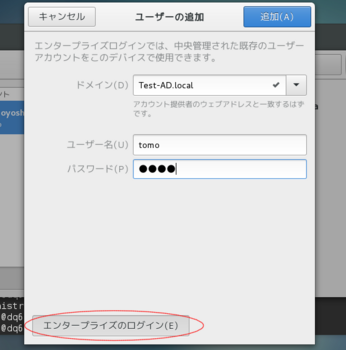
ユーザーの追加画面で「エンタープライズのログイン」をクリックし、
ドメインを参照し、ユーザー情報を入力します。
↓ハイ、ドメインユーザーが追加できました
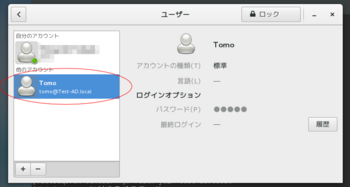
一度ログアウトして、ドメインユーザーでログインします。
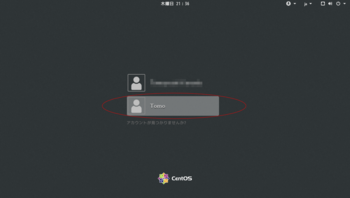
これで、WindowsもLinuxも合わせてユーザーの一括管理が可能になりました
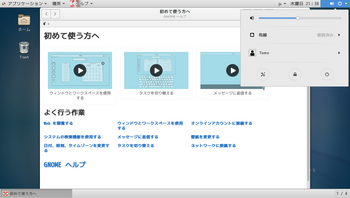
以上、「CentOS7クライアントをADドメインに参加させる」でした。
システムHDDのフルバックアップ [Linux]
PCのハードウェアトラブルって何が多いですか![[exclamation&question]](https://blog.ss-blog.jp/_images_e/159.gif)
私はHDDの故障だと思っています。
特にシステムドライブが故障してしまうとシステムの復旧にとんでもなく時間がかかってしまい、絶望してしまいます![[たらーっ(汗)]](https://blog.ss-blog.jp/_images_e/163.gif)
そこで、そんな事態に備えてシステムの入ったHDDをブート可能な状態でバックアップしたいと思います。
方法はddコマンドを用いたドライブの丸ごとコピーによるバックアップ。
<準備>
1.コピー先のHDD (同容量かそれ以上の容量のもの)
2.Linux LiveCD(インストール無しでブート可能なLinux)
<手順>
1.PCをシャットダウンし、バックアップ用HDDを取り付ける。
2.LiveCDから起動する。
(起動中のシステムHDDのバックアップはNGだと思うので・・・
もちろん対象HDDを取り外して、別システムに取り付けてもOK)
3.バックアップ元と、先HDDのデバイス名を確認する。
↓「アプリケーション」-「ユーティリティ」-「ディスク」を起動(CentOS7の場合)
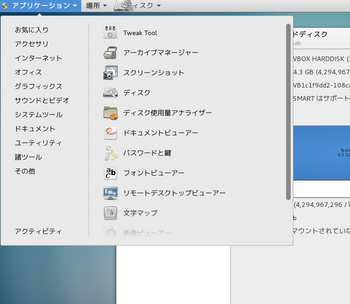
↓モデル名とシリアルナンバーからHDDを識別しデバイス名を確認する![[ひらめき]](https://blog.ss-blog.jp/_images_e/151.gif)
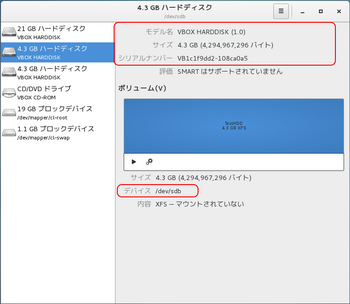
4.端末を起動しddコマンドにてドライブの丸ごとコピーによるバックアップを行う。
# dd if=/dev/sdb of=/dev/sdc bs=1M conv=noerror,sync
if=入力デバイス
of=出力デバイス
bs=一度に読み書きするバイトサイズ
(大きいほど高速だがエラーがあった場合この単位の情報が欠落する)
conv=コード変換
noerror = エラーがあっても続行
sync = エラー部を0で埋める
![[ひらめき]](https://blog.ss-blog.jp/_images_e/151.gif) 絶対に入力デバイスと出力デバイスを間違わないこと
絶対に入力デバイスと出力デバイスを間違わないこと![[exclamation×2]](https://blog.ss-blog.jp/_images_e/160.gif)
5.コピーの進捗状況の確認
別の端末を開いて以下のコマンドを発行。
# killall -USR1 dd
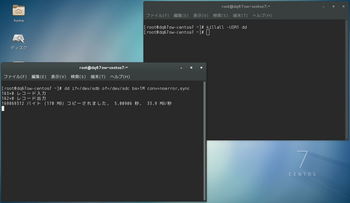
↑進捗状況が確認できる。
(とにかく時間がかかるので、確認しないと進んでいるのか不安になる![[たらーっ(汗)]](https://blog.ss-blog.jp/_images_e/163.gif) )
)
6.プロンプトが帰ってきたらコピー完了![[るんるん]](https://blog.ss-blog.jp/_images_e/146.gif)
7.PCをシャットダウンし、HDDをバックアップと入れ替えて起動テストし、
正常に起動できればバックアップ完了。
以上、ddコマンドを用いたドライブの丸ごとコピーによるバックアップについてでした。
私はHDDの故障だと思っています。
特にシステムドライブが故障してしまうとシステムの復旧にとんでもなく時間がかかってしまい、絶望してしまいます
そこで、そんな事態に備えてシステムの入ったHDDをブート可能な状態でバックアップしたいと思います。
方法はddコマンドを用いたドライブの丸ごとコピーによるバックアップ。
<準備>
1.コピー先のHDD (同容量かそれ以上の容量のもの)
2.Linux LiveCD(インストール無しでブート可能なLinux)
<手順>
1.PCをシャットダウンし、バックアップ用HDDを取り付ける。
2.LiveCDから起動する。
(起動中のシステムHDDのバックアップはNGだと思うので・・・
もちろん対象HDDを取り外して、別システムに取り付けてもOK)
3.バックアップ元と、先HDDのデバイス名を確認する。
↓「アプリケーション」-「ユーティリティ」-「ディスク」を起動(CentOS7の場合)
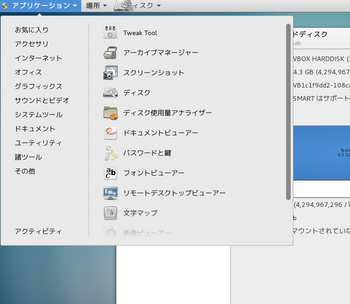
↓モデル名とシリアルナンバーからHDDを識別しデバイス名を確認する
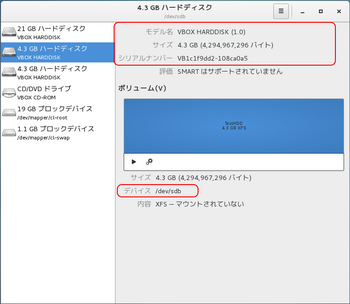
4.端末を起動しddコマンドにてドライブの丸ごとコピーによるバックアップを行う。
# dd if=/dev/sdb of=/dev/sdc bs=1M conv=noerror,sync
if=入力デバイス
of=出力デバイス
bs=一度に読み書きするバイトサイズ
(大きいほど高速だがエラーがあった場合この単位の情報が欠落する)
conv=コード変換
noerror = エラーがあっても続行
sync = エラー部を0で埋める
5.コピーの進捗状況の確認
別の端末を開いて以下のコマンドを発行。
# killall -USR1 dd
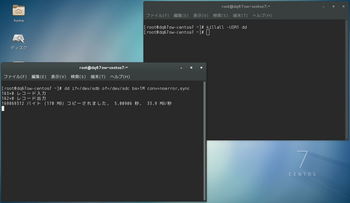
↑進捗状況が確認できる。
(とにかく時間がかかるので、確認しないと進んでいるのか不安になる
6.プロンプトが帰ってきたらコピー完了
7.PCをシャットダウンし、HDDをバックアップと入れ替えて起動テストし、
正常に起動できればバックアップ完了。
以上、ddコマンドを用いたドライブの丸ごとコピーによるバックアップについてでした。
Windows共有フォルダのマウント [Linux]
CentOSにWindows共有フォルダをマウントする方法について![[るんるん]](https://blog.ss-blog.jp/_images_e/146.gif)
1.マウントフォルダを作成する
今回は仮に/mntフォルダ下にshareフォルダを作成。
# mkdir /mnt/share
GUI操作で作成してももちろん問題なし![[ひらめき]](https://blog.ss-blog.jp/_images_e/151.gif)
2.Windows共有フォルダをマウントする
# mount -t cifs -o user=user_name,password=pwd //WinPC_name/共有フォルダ /mnt/share
user_name:ユーザ名
pwd:パスワード
//WinPC_name:共有フォルダを提供するPC名(IP-Address)
/共有フォルダ:共有フォルダ名
/mnt/share:マウント先のフォルダ
以下のエラーが出る場合はcifs-utilsがインストールされていない可能性が高い![[ひらめき]](https://blog.ss-blog.jp/_images_e/151.gif)
mount: wrong fs type, bad option, bad superblock on //WinPC_name/共有フォルダ,
missing codepage or helper program, or other error
(for several filesystems (e.g. nfs, cifs) you might
need a /sbin/mount.<type> helper program)
In some cases useful info is found in syslog - try
dmesg | tail or so.
cifs-utilsのインストールは以下。
# yum install cifs-utils
3.不要になったらマウントを解除する
# umount /mnt/share
以上、CentOSにWindows共有フォルダをマウントする方法についてでした。
1.マウントフォルダを作成する
今回は仮に/mntフォルダ下にshareフォルダを作成。
# mkdir /mnt/share
GUI操作で作成してももちろん問題なし
2.Windows共有フォルダをマウントする
# mount -t cifs -o user=user_name,password=pwd //WinPC_name/共有フォルダ /mnt/share
user_name:ユーザ名
pwd:パスワード
//WinPC_name:共有フォルダを提供するPC名(IP-Address)
/共有フォルダ:共有フォルダ名
/mnt/share:マウント先のフォルダ
以下のエラーが出る場合はcifs-utilsがインストールされていない可能性が高い
mount: wrong fs type, bad option, bad superblock on //WinPC_name/共有フォルダ,
missing codepage or helper program, or other error
(for several filesystems (e.g. nfs, cifs) you might
need a /sbin/mount.<type> helper program)
In some cases useful info is found in syslog - try
dmesg | tail or so.
cifs-utilsのインストールは以下。
# yum install cifs-utils
3.不要になったらマウントを解除する
# umount /mnt/share
以上、CentOSにWindows共有フォルダをマウントする方法についてでした。
シンボリックリンク-2- [Linux]
今回はLinuxでのシンボリックリンク作成![[るんるん]](https://blog.ss-blog.jp/_images_e/146.gif)
しかし、残念ながらGUI操作ではない![[バッド(下向き矢印)]](https://blog.ss-blog.jp/_images_e/156.gif)
まずシンボリックリンクの作成
端末より
# ln -s /リンク先フォルダ リンク名称
-sオプションがシンボリックリンクの作成
次に削除
端末より
# unlink /削除したいリンク
シンボリックリンク自体のアクセス権(パーミッション)変更
端末より
# chown -h 所有者:所有グループ /変更するリンク
-hオプションを付けないとリンク先のアクセス権が変更される![[たらーっ(汗)]](https://blog.ss-blog.jp/_images_e/163.gif)
以上、Linuxでのシンボリックリンク作成でした。
しかし、残念ながらGUI操作ではない
まずシンボリックリンクの作成
端末より
# ln -s /リンク先フォルダ リンク名称
-sオプションがシンボリックリンクの作成
次に削除
端末より
# unlink /削除したいリンク
シンボリックリンク自体のアクセス権(パーミッション)変更
端末より
# chown -h 所有者:所有グループ /変更するリンク
-hオプションを付けないとリンク先のアクセス権が変更される
以上、Linuxでのシンボリックリンク作成でした。