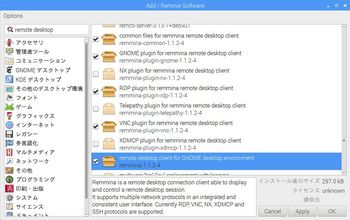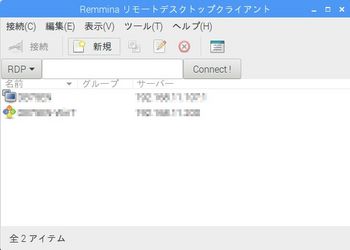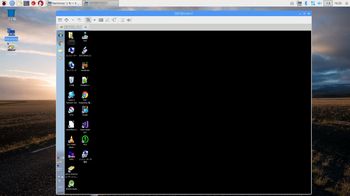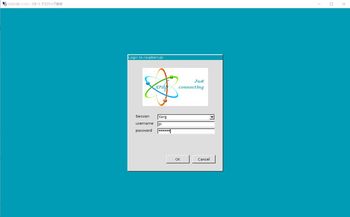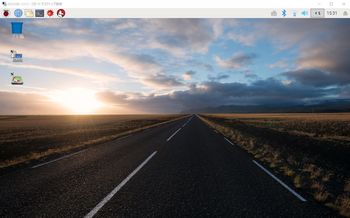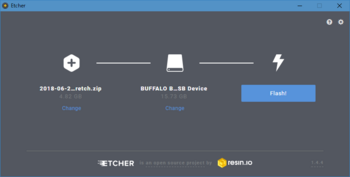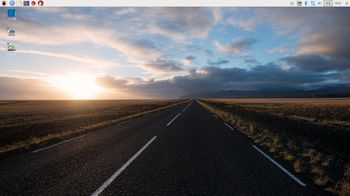ラズパイ(Raspbian-2-) [Linux]
<Raspbianにリモートクライアントツール「Remmina」のセットアップ>
①.「メニュー」-「設定」-「Add/Remove Software」から以下のパッケージをインストール。
・common files for remmina remote desktop~
・GNOME plugin for remmina remote desktop~
・RDP plugin for remmina remote desktop~
・VNC plugin for remmina remote desktop~
・remote desktop client for GNOME desktop~
パッケージを選択して「OK」をクリックするだけ![[るんるん]](https://blog.ss-blog.jp/_images_e/146.gif)
②.インストールが完了したら「メニュー」-「インターネット」-「Remmina」を起動。
③.「新規」ボタンから接続先を登録。
④.③で登録した接続先をダブルクリックして接続。
⑤.接続完了![[グッド(上向き矢印)]](https://blog.ss-blog.jp/_images_e/145.gif)
上はWindows標準のリモートデスクトップ接続でWindows7に接続した様子![[ひらめき]](https://blog.ss-blog.jp/_images_e/151.gif)
この他にVNC接続もOK![[ひらめき]](https://blog.ss-blog.jp/_images_e/151.gif)
<Raspbianにリモートデスクトップサーバのセットアップ>
VNCじゃなくてRDPなのがチョットしたこだわり![[るんるん]](https://blog.ss-blog.jp/_images_e/146.gif)
①.端末を起動し
$sudo apt install xrdp
$sudo apt install tightvncserver ←なぜか必要なようです![[ひらめき]](https://blog.ss-blog.jp/_images_e/151.gif)
②.これで完了![[いい気分(温泉)]](https://blog.ss-blog.jp/_images_e/147.gif)
③.Windows PCからラズパイにリモートデスクトップ接続。
④.ユーザ名 = pi とパスワードを入力して「OK」をクリック。
⑤.接続完了![[グッド(上向き矢印)]](https://blog.ss-blog.jp/_images_e/145.gif)
ラズパイ(Raspbian-1-) [Linux]
Raspberry Pi 3 Model B に Raspbian をセットアップした手順の備忘録![[ひらめき]](https://blog.ss-blog.jp/_images_e/151.gif)
<準備 (Windows PC)>
・↓以下からRaspbianのイメージファイル"RASPBIAN STRETCH WITH DESKTOP"をダウンロード。
https://www.raspberrypi.org/downloads/
https://www.raspberrypi.org/downloads/
・イメージ書き込みツール「Etcher」を使って上のイメージをSDカードに書き込む。
①.上でダウンロードしたイメージファイルを選択
②.書き込み先のSDカードを選択
③.「Flash!」で書き込み実行
<インストール>
・ラズパイにSDカードを挿して、電源ON。
・メッセージに従って設定。
①.地域の設定
・Country:Japan
・Language:Japanese
・Timezone:Tokyo
・Language:Japanese
・Timezone:Tokyo
②.パスワード設定
③.Wi-Fi設定
④.アップデートのチェック
<初期設定>
・SSIDがステルスモードのWi-Fiへの接続
/etc/wpa_supplicant/wpa_supplicant.conf に以下を追加する。
network={
ssid="SSID名"
psk="暗号化キー"
ssid="SSID名"
psk="暗号化キー"
key_mgmt=WPA-PSK
scan_ssid=1 #←これがポイント![[ひらめき]](https://blog.ss-blog.jp/_images_e/151.gif)
scan_ssid=1 #←これがポイント
}
・日本語環境に変更
①.日本語フォントのインストール
$ sudo apt install fonts-ipafont fonts-ipaexfont
②.日本語入力システムのインストール
$ sudo apt install fcitx-mozc
③.再起動する
④.画面右上のキーボードアイコンからキーボードレイアウトの設定を行う
ザッとですが、こんな感じで・・・
パーミッション設定(CUI) [Linux]
LinuxでCUI操作にてパーミッションの確認と変更方法![[ひらめき]](https://blog.ss-blog.jp/_images_e/151.gif)
今更感満載ですが、初心者な自分への覚え書き![[パンチ]](https://blog.ss-blog.jp/_images_e/153.gif)
<設定内容を確認する>
#ls -l
又は
#ll
合計 0
drwxrws--- 2 user group 6 9月 14 20:51 cgi-bin
drwxrws--- 2 user group 6 9月 14 20:51 html
①種類
"-" ファイル
"d" ディレクトリ
"l" シンボリックリンク
②所有者の権限
③グループの権限
④その他の権限
"r" 読み取り
"w" 書き込み
"x" 実行
"s" 親フォルダから継承(SUID/SGID)
"-" 権限なし
⑤ファイルへのリンク数
⑥所有者ユーザ名
⑦グループ名
⑧ファイルサイズ(byte)
⑨ファイル更新日時
⑩フォルダ/ファイル名
<設定を変更する>
数値で指定する方法(一括設定)
#chmod xxx hoge
①所有者に設定する権限
②グループに設定する権限
③その他に設定する権限
与えたい権限を以下の数値の和により設定する
4 = "r" 読み取り
2 = "w" 書き込み
1 = "x" 実行
④設定対象のフォルダ/ファイル
上の例ではhogeに対し所有者に"r"+"w"+"x"、グループに"r"、その他に"なし"を設定。
記号で指定する方法(一部変更)
#chmod g+w hoge
①変更対象
"u" 所有者
"g" グループ
"o" その他
"a" 全て
②変更方法
"=" 指定した権限を設定する
"+" 指定した権限を追加する
"-" 指定した権限を削除する
③変更内容
"r" 読み取り
"w" 書き込み
"x" 実行
"s" 所有者に対してはSUID、グループに対してはSGID
"t" スティッキービット(誰でも書き込めるが、削除は所有者のみ)
④設定対象のフォルダ/ファイル
上の例ではhogeに対しグループに"w"、"x"を追加。
以上、パーミッション設定(CUI)でした。